We komen allemaal tijd tekort maar 80% van de SketchUp gebruikers werken niet met sneltoetsen. In deze blog besteed ik aandacht aan het nut van sneltoetsen maar ook hoe je zelf je eigen sneltoetsen kunt instellen én wat mijn favoriete instellingen zijn.
Snelheid
Bedenk eens hoeveel overbodige kilometers je per dag de muis aflegt wanneer je geen gebruik maakt van sneltoetsen. Pictogrammen zijn bedacht om software makkelijker te maken maar niet sneller. Hieronder een afbeelding van mijn 'Old Skool' tekenhouding. Linkerhand op het toetsenbord (in de buurt van de shift) en de rechterhand op de muis.
.
Reference-Card
Het is in het begin even doorbijten om SketchUp met sneltoetsen te bedienen maar je wordt direct beloond met extra tekensnelheid. Op de website van SketchUp kun je deze handige 'Quick Reference Cards' vinden. Hierop staan alle sneltoetsen die SketchUp voor je heeft ingesteld. Wanneer je vanuit het Engels denkt valt het eigenlijk best mee. De A van Arc, L van Line, P van PushPull etc. (met uiteraard een paar uitzonderingen)
Toetsen die niet op de Reference-card staan maar wel handig zijn:
CMD-0 t/m 8 - Standaard Viewports (Alleen Apple)
SHIFT-Z - Zoom Extent
K - Back Edges
Zelf Sneltoetsen maken
Je kunt onder 'preferences->shortcuts' je eigen sneltoetsen aanmaken. Doe je collega's een plezier en gooi niet al je sneltoetsen overhoop. Toetsen die wij hebben aangepast en/of toegevoegd zijn:
C - Make Component (Dit was de C van Circle)
G - Make Group (Dit was Make Component)
O - Circle (Dit was Orbit maar die gebruikt niemand... hoop ik)
D - Delete Guides
V - Paste in Place
H - Hide (Kan ook met E(rase) i.c.m. shift)
I - File Import
Het is in het begin even doorbijten om SketchUp met sneltoetsen te bedienen maar je wordt direct beloond met extra tekensnelheid. Op de website van SketchUp kun je deze handige 'Quick Reference Cards' vinden. Hierop staan alle sneltoetsen die SketchUp voor je heeft ingesteld. Wanneer je vanuit het Engels denkt valt het eigenlijk best mee. De A van Arc, L van Line, P van PushPull etc. (met uiteraard een paar uitzonderingen)
Toetsen die niet op de Reference-card staan maar wel handig zijn:
CMD-0 t/m 8 - Standaard Viewports (Alleen Apple)
SHIFT-Z - Zoom Extent
K - Back Edges
 |
| Links zonder en rechts mét 'Back Edges' geactiveerd. Scale en Push Pull zijn opeens een stuk gemakkelijker te gebruiken. |
Zelf Sneltoetsen maken
Je kunt onder 'preferences->shortcuts' je eigen sneltoetsen aanmaken. Doe je collega's een plezier en gooi niet al je sneltoetsen overhoop. Toetsen die wij hebben aangepast en/of toegevoegd zijn:
C - Make Component (Dit was de C van Circle)
G - Make Group (Dit was Make Component)
O - Circle (Dit was Orbit maar die gebruikt niemand... hoop ik)
D - Delete Guides
V - Paste in Place
H - Hide (Kan ook met E(rase) i.c.m. shift)
I - File Import
Zelf een menu-balk samenstellen
Het kan nu ook onder Windows! Apple gebruikers konden al langer hun eigen toolbar samenstellen (View -> Customize Toolbar) KLIK HIER VOOR DE VIDEO maar nu kunnen Windows gebruikers ook toolbars 'uit elkaar pluizen'. Voor zover ik weet kan het niet met de 'large toolbar' maar wel met alle andere toolbars als styles, section, shadows etc. Kies een toolbar en sleep het gewenste icoon naar boven.
Dynamisch Toetsenbord
De ultieme oplossing voor mensen die geen zin hebben om sneltoetsen te onthouden. Er zijn ondertussen een aantal pogingen gedaan om een fysiek dynamisch toetsenbord te maken maar wij wachten op de komst van het E-inkey toetsenbord. Hierbij is iedere toets een kleine e-reader die iedere toets of icoon kan laten zien die jij zelf programmeert. Veel software schijnt er al klaar voor te zijn alleen laten de producenten het nu nog afweten.
Extra ruimte
Ben je geen sneltoetsliefhebber maar een icoon-fetisjist dan is een tweede scherm aansluiten op je computer natuurlijk ook een prima oplossing. Met de huidige prijzen heb je voor een prikkie een 21" monitor waar honderden iconen op geplaatst kunnen worden. Zo is er voor iedereen wat wils.
Het kan nu ook onder Windows! Apple gebruikers konden al langer hun eigen toolbar samenstellen (View -> Customize Toolbar) KLIK HIER VOOR DE VIDEO maar nu kunnen Windows gebruikers ook toolbars 'uit elkaar pluizen'. Voor zover ik weet kan het niet met de 'large toolbar' maar wel met alle andere toolbars als styles, section, shadows etc. Kies een toolbar en sleep het gewenste icoon naar boven.
 |
| Sleep de iconen naar boven voor een toolbar op maat. |
De ultieme oplossing voor mensen die geen zin hebben om sneltoetsen te onthouden. Er zijn ondertussen een aantal pogingen gedaan om een fysiek dynamisch toetsenbord te maken maar wij wachten op de komst van het E-inkey toetsenbord. Hierbij is iedere toets een kleine e-reader die iedere toets of icoon kan laten zien die jij zelf programmeert. Veel software schijnt er al klaar voor te zijn alleen laten de producenten het nu nog afweten.
Extra ruimte
Ben je geen sneltoetsliefhebber maar een icoon-fetisjist dan is een tweede scherm aansluiten op je computer natuurlijk ook een prima oplossing. Met de huidige prijzen heb je voor een prikkie een 21" monitor waar honderden iconen op geplaatst kunnen worden. Zo is er voor iedereen wat wils.
 |
| Sommige SketchUppers hebben nooit genoeg pictogrammen. |
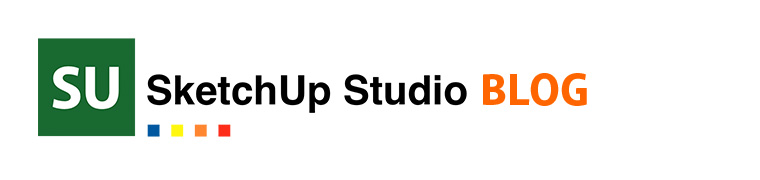


Geen opmerkingen:
Een reactie posten